在iClone3中,跟場景有相關的設定及操作分為兩個大目錄,分別是Stage(舞台)以及Set(設定)。以下分目錄及細項逐一說明。

Stage(舞台)部份包含較”大範圍”的東西,依序含
2D背景
2D背景主要是指定顏色跟圖片背景。
照片圖層(NEW)

正如上篇所說過,照片圖層是在最前面(類似鏡頭前所加掛之濾鏡),如此一來可以提供使用者部份移動鏡頭也會跟著跑的東西,
像是007電影開頭的槍口,或是狙擊手的瞄準鏡,都可以透過這個來製作。

同時可以看到右邊設定部份,可以設定包含以下幾種:
移動(Move)及縮放(Scale):可以設定照片圖層的圖片大小跟位置。
材質貼圖(Diffuse):就是主要圖像。
透空貼圖(Opacity):以黑白為主圖片,純黑色是把材質貼圖部份挖空,純白色為都不動。與修圖軟體中遮罩概念相同。
Glow(發光貼圖)
可以在貼圖上貼上光線的反射。透空貼圖挖空部份不會出現。
3D場景
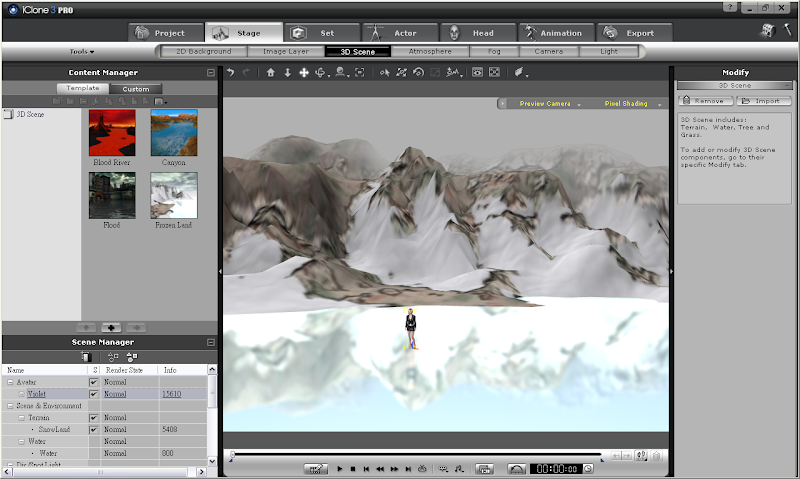
本次3D場景中提供四個預設範本,而3D場景中包含設定中的幾項設定,在儲存成3D場景時可以一併存入。包含地型、水、樹,跟草地。
大氣系統(NEW)
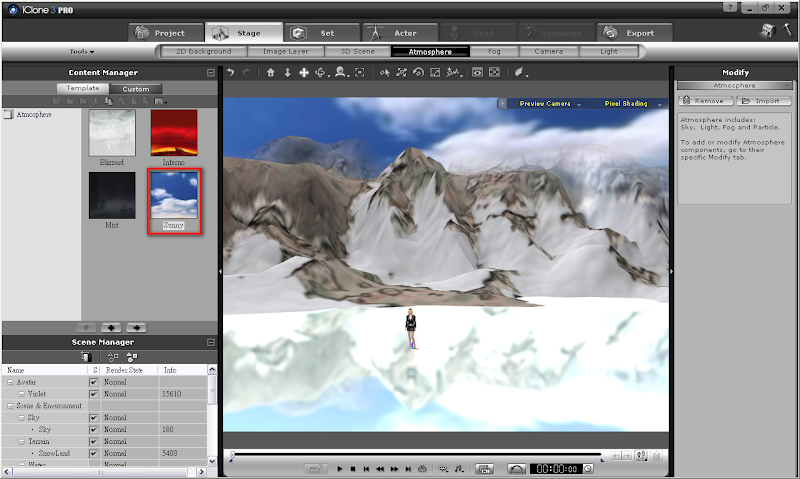
這張圖就可以看出有沒有大氣的差別。設定好3D場景後,再把大氣系統設定好,天空部份與整個場景將會更完整。
霧

霧景與上一代一樣,但是把介面做個更簡化的設計。同時場景的地型會受到霧景的影響而有所改變。
攝影機

這一代攝影機是更改最多的地方。
在過去iClone系統中,一直只存在著一台攝影機,不管是跟隨角色,或是在時間軸中移動旋轉等等,都只能設定這台Camera的路線。但是會面臨的問題是過去要有跳躍式的剪接畫面時,就會比較麻煩,必需一個時間隔一個時間隔去調整。
在新一代的系統中,這個問題被解決了。看到上圖中時間軸的地方,只要按下新增,就會增加出最多16台的攝影機,意思就是可以在同一場景中設定16個攝影機軌道,然後用切換的方式進行,就可以輕鬆達到像剪接般的效果。
另外提供Clipping Planes(修剪景視範圍)效果,這功能是指可以讓你選擇可以出現的場景景深範圍是從靠近鏡頭處到最遠處可設定數值。這功能會在如果要拍攝一個在屋子或車中的劇情可以用到,Near部份設定多一點後,將可以像穿透一樣,看到其中的人物,像是電視劇中樣品屋的方式。只是,你不用這麼麻煩搭一個檔不到鏡頭的房間囉!不過用這功能可要注意你的3D場景物件必須是雙面都有貼圖的,不然你會拍出超奇怪的視覺感。
其次,iClone3增加了景深效果(Depth of Planes, DOF),將此選項勾選起來,就會有一般單眼鏡頭所能拍攝出的景深效果囉!加上這一代的Pick Target(鎖定目標)功能,可以把某一部攝影機,固定在某個身體部位,或是移動物體上,就會跟著移動了!
如這張圖,是全景深的圖

這張圖,就是按下DOF的圖示,焦點鎖在最前面的物件。按下Pick Target(鎖定目標),再對準前方物件按左鍵就會變成景深鎖定在這邊清楚,旁邊以外地方模糊

使用Look at可以按下Pick Target直接像是插在物件上面。按下set Free則會解除連結。
使用Linkage則是會連結在"角色"身上部位,裏頭有骨架連結的部位。記得要先按下Pick Parent,才能點人物,再點選骨架位置。Tips:要連結人物不那麼晃的話,可以連結BoonRoot(骨架中心),就不會因為連到手部或其它腳部而晃動過度。
燈光系統
在iClone3中另一個改善最多的,就是燈光系統。
雖然在新一代的燈光系統中一樣只提供四盞燈,但是提供了更多設定。
燈光設定(light setting)中包含燈光顏色,以及燈光形式。本版本提供點光源的設定,而且點光源可以與攝影機一樣,跟隨著角色或物體做移動。在點光源投射燈的形式下,可以與物體一樣來做選取移動喔!

仔細的效果可參照此動畫(英文網站)
http://reallusionchannel.com/VID/Product/lighting.html
而比較小的東西會包含在Set(設定)中。
自左而右依序是
道具

道具部份多增設了兩個東西,一個是彈性布料的系統,一個是iprops。
彈性布料系統顧名思議,可以讓軟布或頭髮等隨著風飄動設定,這是前一代所沒有的功能喔!
iProps是新一代有的互動式物件,有此物件可以讓物件與人物間有互動性的動作產生,只需要按右鍵把功能面板叫出點下,即可產生該動畫了!如以下圖檔所示:
這裏先選取人物,再選取iprops後打開面板按下所需的功能,此以上車(get in)為示範。

接著就會看到人物走向車子:
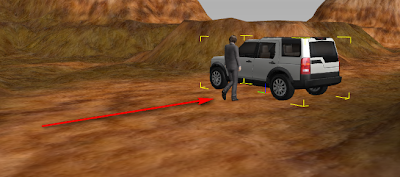
再來就會看到人物打開車門

再來就上車囉!

上車完畢!等於合體囉!

在上車完的物件,接下來就會合為一體,在導演模式中就可以進行前後左右的移動囉~
是不是很方便呢?
樹(NEW)
iClone3可以種樹囉!跟物件一樣的移動跟旋轉方式,好好享受一下當農夫的感覺吧!


草地(NEW)
草地一樣也是拖曳就能填上草地。

不一樣的是,草地有分兩種形態,一種是種草(出現倒墨水圖示),一種是除草(出現剪刀圖示)。這邊可以看到填滿的框框大小,可以轉動滑鼠中間滾輪調整大小喔!
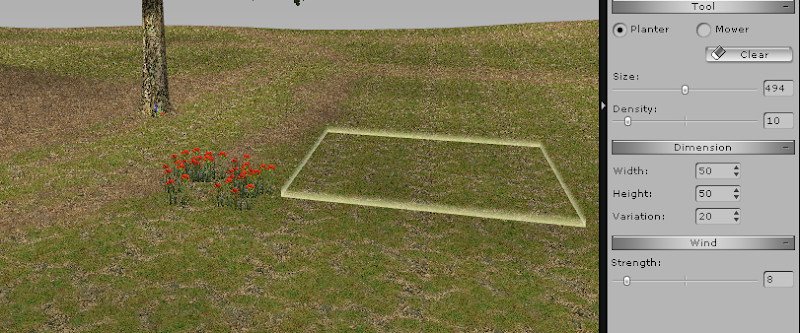
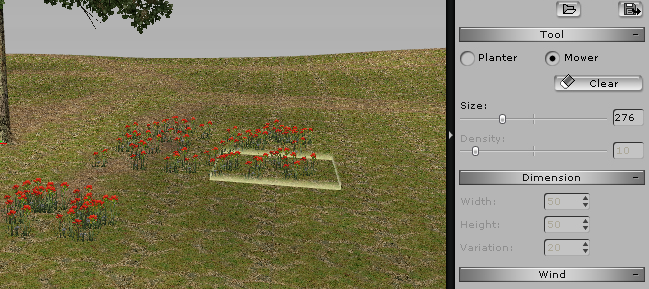
除草框框亦同,移到你想修剪的地方按下左鍵就可以刪除囉!

特效
特效除了原先的設定以外,可以選擇在時間軸上開或關喔!這樣特效就可以隨著劇情開始出現了!但是記得,PRO版才提供這樣的時間軸細部設定功能喔。

地形(NEW)
新一代的地形,是在地面上有高低起浮,讓其它物件可以在上面依附地形起浮。
不過目前一個專案只能有一個場景,如果要增加的話,只能透過物件增加了。

另外,iClone3提供幾種貼圖預覽模式,讓顯卡不必運作的這麼辛苦。


水(NEW)
這也是這一代的新功能,搭配地型可以增加流動的湖泊或是河流。

在這一代的水的效果中,包括折射跟反射都有調整過,可以以下列兩張圖示看看不同角度的效果。

天空
地形設定好,也可以任意改變天空的貼圖喔!有自己的一片天空,是不是很棒呢!
音樂
iClone3在設定音樂上,已經不再是簡單的把音樂匯入而已。在時間軸上還可以進行更精細的調整。
看到此,是不是對iClone3場景的設定多了一分瞭解了呢?
下一篇,我們將從人物角色部份,看iClone3的新功能。







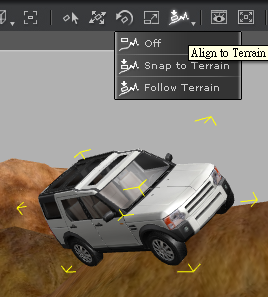


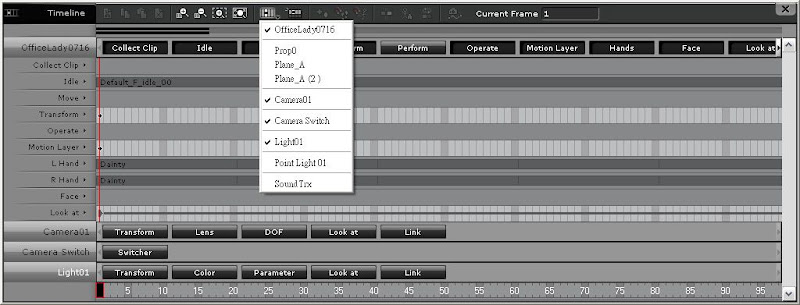
 ,按了可會將你選的物件全部回復喔~
,按了可會將你選的物件全部回復喔~
 。可以在此快速跳到動作錄製的段落來進行編輯。在標準版中即可採用此方式快速加入動作喔。
。可以在此快速跳到動作錄製的段落來進行編輯。在標準版中即可採用此方式快速加入動作喔。

















